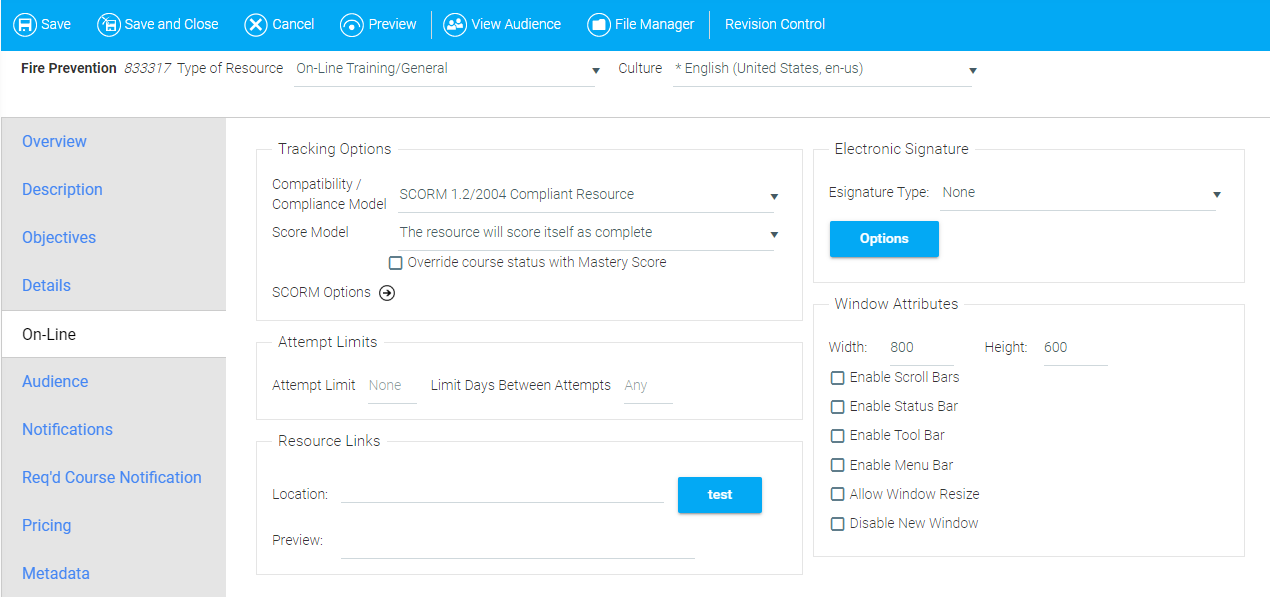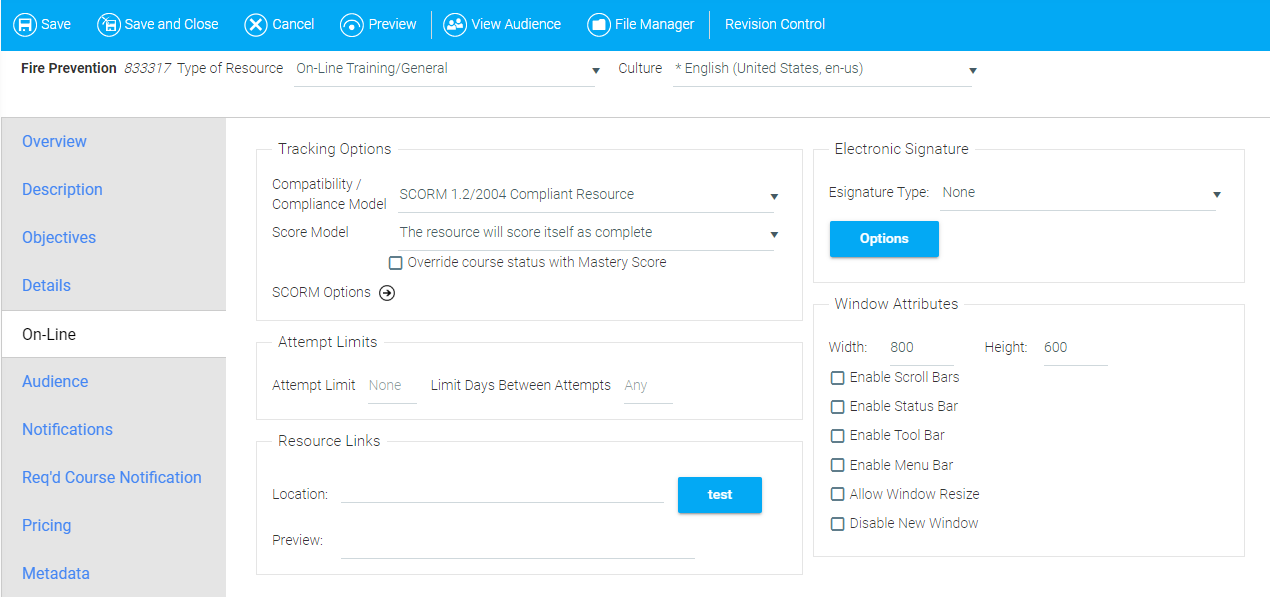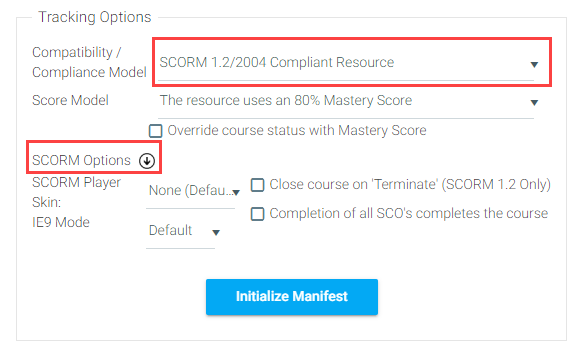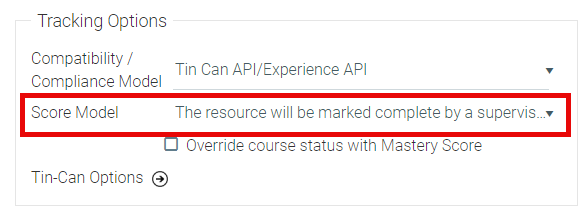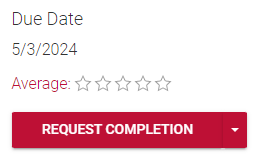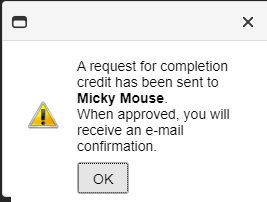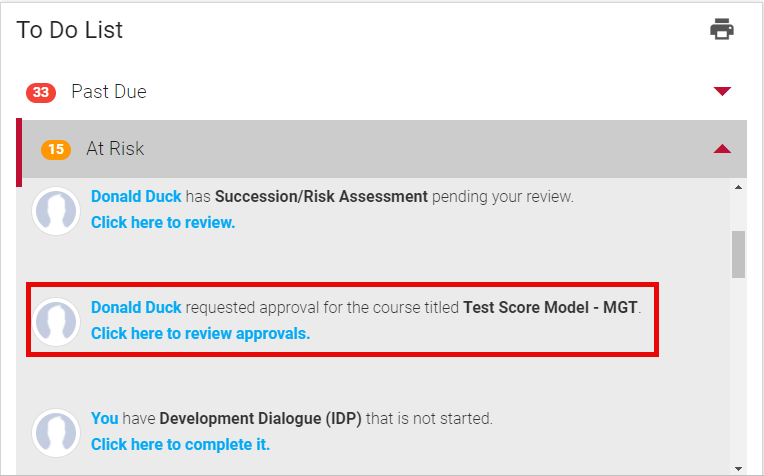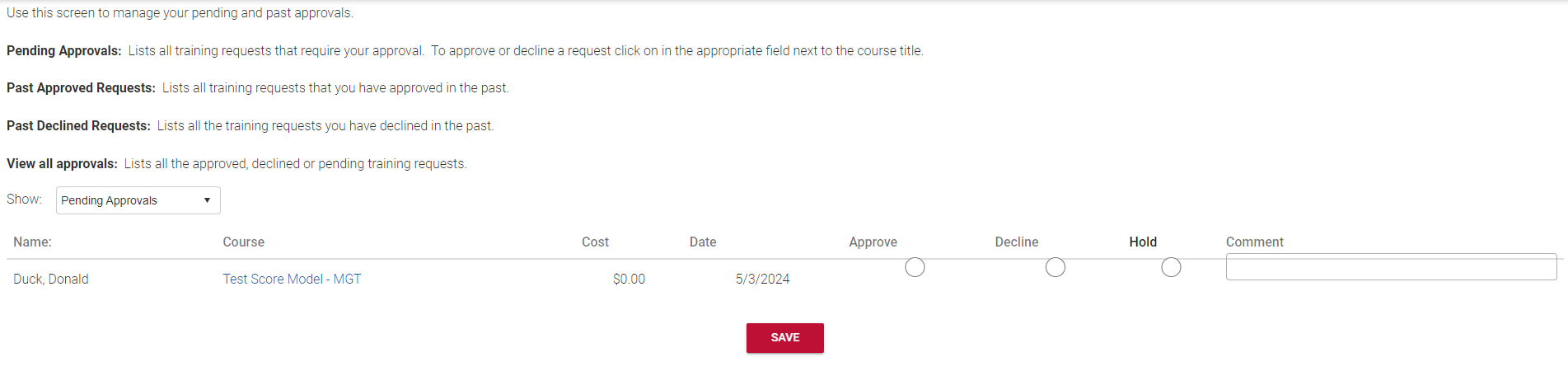The On-Line Tab
This tab controls settings specific to online resources, and some of the settings are only available when the Type of Resource is set to On-line Training/General.
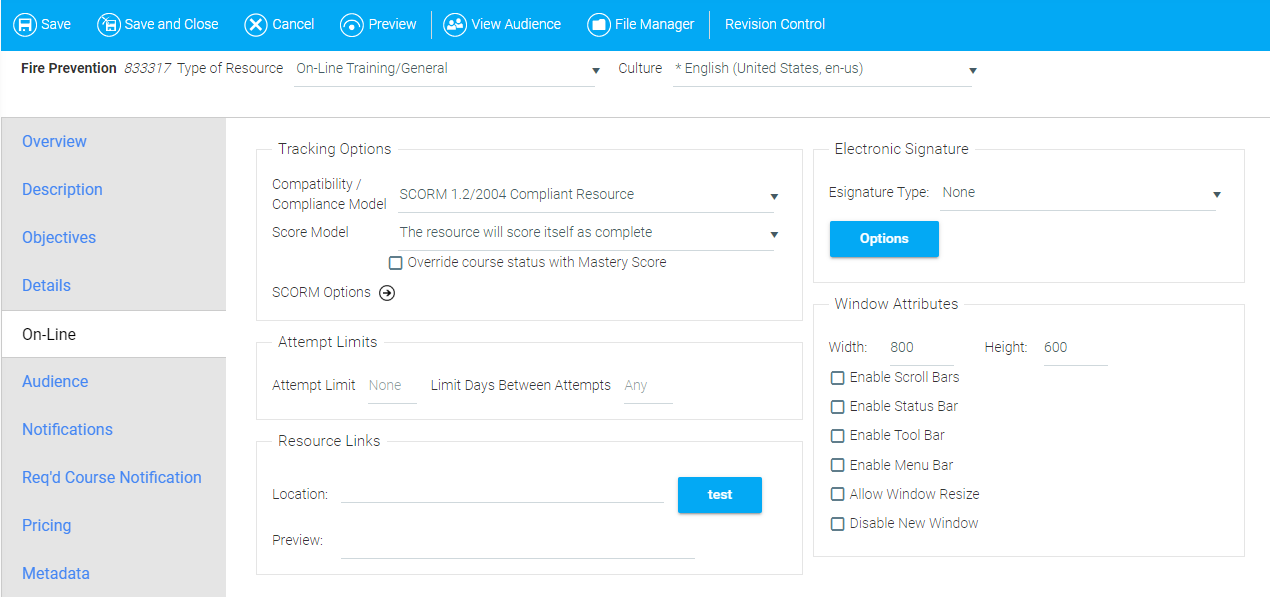
Tracking Options
Compatibility/Compliance Model
The Compatibility/Compliance Model is the standard used to communicate with the LMS to record completion and other course data.
- None
- This resource does not communicate with the learning management system. This is appropriate for resources that do not operate as on-line courses, or on-line courses that do not track user progress.
- Internal/Custom Compliance
- This resource does communicate with the learning management system but does not use either the AICC or the SCORM standards. Contact LearnShare to make arrangements for the operation of this type of resource.
- AICC Compliant Resource
- This resource follows the AICC standard for communicating with a learning management system.
- SCORM Compliant Resource
- This resource follows the SCORM standard for communicating with a learning management system. The system will auto-detect the SCORM version from the manifest file in the on-line content.
- Tin Can API / Experience API
- This resource follows the xAPI standard for communicating with a learning management system.
Score Model
This how completion is determined for this resource.
- The resource uses an 80% Mastery Score
- The resource will be marked complete when it passes a score of 80% or greater to the system.
- The resource will score itself as complete
- The resource will be marked complete using the logic defined in the course. This is typically the score model that should be used for AICC or SCORM compliant courses.
- The resource is marked complete upon entry (launch)
- The resource will be marked complete as soon as the user clicks the Take Course button.
- The resource will be marked complete by a supervisor
- Use this setting when a supervisor must sign off on training. This option is not available in all systems. For more information on using this feature, see How to Have a Manager Sign Off on Activities farther down on this page.
- The resource will be marked complete upon mastery score
- The resource will be marked complete when it passes a score equal to or greater than the specified mastery score in the system. When this option is selected, you must check the Override course status with Mastery Score checkbox and provide a mastery score. When the mastery score is met, the system will mark a user’s enrollment complete regardless of the status returned from the course. Not all courseware supports a system-defined mastery score, so be sure to check with your course provider before deployment.
- The resource will be marked Pass upon mastery score
- This enables a “Pass/Fail” tracking for the resource. When this option is selected, you must check the Override course status with Mastery Score checkbox and provide a mastery score. When the mastery score is met, the system will mark a user’s enrollment complete regardless of the status returned from the course. Not all courseware supports a system-defined mastery score, so be sure to check with your course provider before deployment.
- The resource is complete when Level 1 Evaluation is completed
- The resource will be marked complete after the user completes the Level 1 course evaluation delivered by the system. When this is selected, the Level 1 course evaluation will be created as soon as the course is launched.
- The resource will be marked complete by an end user
- Use this setting when you wish for the user to mark themselves complete in the course.
Once a compatibility/compliance model is selected, the options for that model become visible.
For example, selecting the “SCORM 1.2/2004” option results in “SCORM Options” becoming available on the screen.
The model options have defaults already set, and should only need to be changed in special cases.
For more information on how to use the AICC or SCORM options,
see Troubleshooting Online Courses.
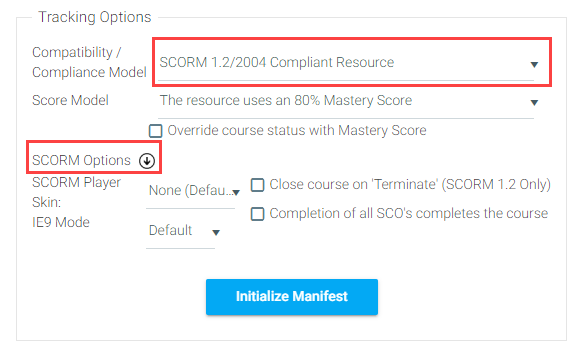
How to Have a Manager Sign Off on Activities
On the Overview tab, ensure that the Allow Request Completion box is checked.
On the On-Line tab, set the score model to The resource will be marked complete by a supervisor.
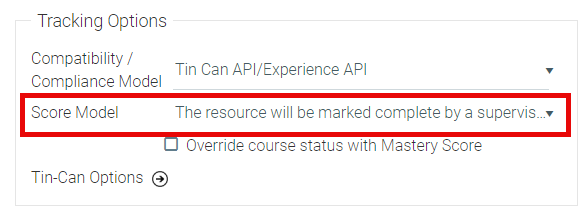
Once this is set and assigned to a user, the user will see the Request Completion button on the Course Details page of the learning resource.
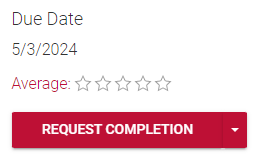
Once the Request Completion button has been clicked, the request will be sent to the user's supervisor or manager. The user will see the following pop-up box confirming the name of the supervisor/manager that the request was sent to.
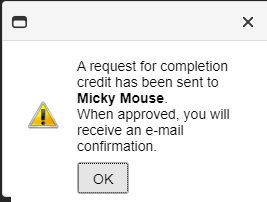
The manager will then be able to see the request for completion in their To Do List widget.
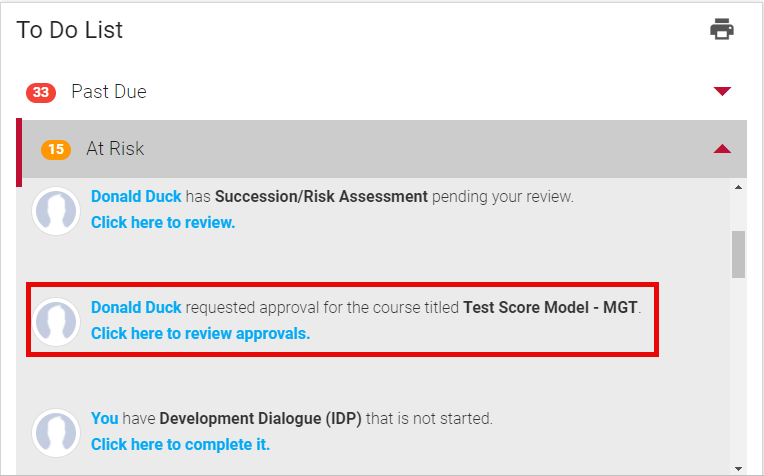
The manager can click the link to manage the approval. They can choose to Approve, Decline, or Hold the request for completion. They can also opt to leave a comment about the request if desired. Changes must be saved once completed.
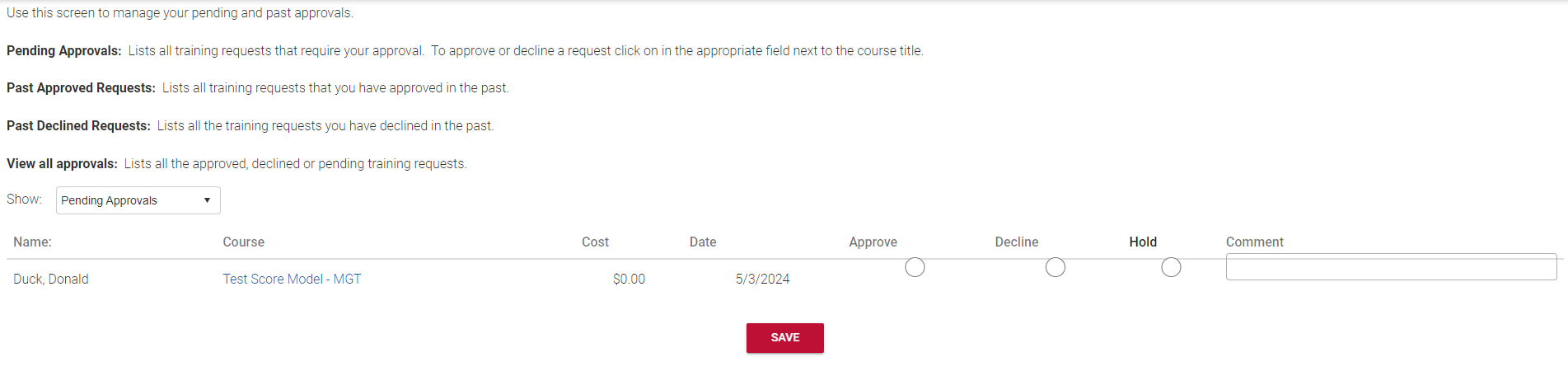
After the manager saves their response, an email will be sent to the user containing the results of their request for completion.
Attempt Limits
This option limits the number of times a user may attempt to pass course. If a course allows an unlimited number of attempts, leave the default at none.
An attempt is defined as a launch of the course that results in a score of higher than zero. If a user exceeds the attempt limit number by mistake, they will need to contact an administrator. The administrator will then need to drop the current enrollment and create a new enrollment for the user.
Resource Links
- Location
- This should be the URL of the launch file for the course. If you have uploaded this in the File Manager, click the "Set Starting Link" button in the File Manager toolbar to get this URL. If you used the Course Upload Wizard or the LMS Assessment tool, they will all automatically populate this field.
Please ensure that the name of the uploaded file does not contain the following special characters: \ / : * ? " < > | & #
If the uploaded file name contains these characters, users may experience a blank black screen when they launch the file.
- Test Button
- This is a troubleshooting tool. For more information on the Test Button, see Troubleshooting On-Line Courses.
-
Clicking the Test button will create an enrollment in the course. You will need to drop the enrollment on the screen that follows after clicking the Test button.
- Restrict access to course files to authenticated users checkbox
- When this box is checked, the system restricts course access to logged-in users.
- Preview
- A link to a preview/overview of the course can be entered here. No session transactions or completion information will be tracked from this link.
Electronic Signature
The Electronic Signature is an optional feature, used when the user needs to sign off on viewing a policy or procedure document. When the electronic signature is enabled, users will be required to ‘accept’ or ‘decline’ the policy or procedure after viewing it online.
For additional information on how to set up the Electronic Signature, see the Setting Up Electronic Signatures document in the online help.
Window Attributes
The window attributes allow you to choose how the online interface should appear to users.
- Window Width and Height
- If you wish the course window to be smaller than the browser default, enter height and width here. Note that some online courseware will resize the window automatically, which overrides this setting.
- Enable Scroll Bars
- Horizontal and vertical scroll bars allow users to view content if the course content is larger than the window.
- Enable Status Bar
- The browser status bar displays information such as whether a page is loading and if there is a browser error.
- Enable Tool Bar
- The standard browser tool bar buttons including Back, Forward, Refresh, and Stop.
- Enable Menu Bar
- The standard browser menu bar options including File, Edit, Settings, etc.
- Allow Window Resize
- This allows the user to click and drag to change the size of the resource's browser window.
- Disable New Window
- This forces the resource to open in the same window as the launch page.
- Open window outside certificate player / SPOC
- This causes the resource to open another window outside of the certificate player.
Related Links
To learn more about how to use each tab, select from the list below, or from the Help navigation tree.
The Overview Tab
The Description Tab
The Objectives Tab
The Details Tab
The Facilitated Tab
The Audience Tab
The Pricing Tab
The Metadata Tab
Troubleshooting On-Line Courses
Setting up Electronic Signatures